Geotagging Your Photos Effortlessly with Lightroom Classic
Written on
Chapter 1: Introduction to Geotagging
Geotagging your photographs can significantly enhance their metadata, allowing for easy location reference. While smartphones automatically add GPS data to images, many traditional cameras, like my older Nikon DSLR, lack this capability. This limitation can be frustrating, particularly when all your shots are outdoor adventures, as I prefer to record the location details in the image metadata.
For those willing to invest, a dedicated GPS device can be attached to the camera's hot shoe, but this often drains the battery and provides inaccurate data after a short period. Luckily, there’s a more cost-effective and straightforward method: you can edit your photos' metadata using Lightroom Classic after returning home. Sounds appealing, right?
If you’re already familiar with this process, congratulations! Feel free to take a cookie on your way out. For everyone else, let’s dive into the steps.
Section 1.1: Preparing for Your Hike
To associate GPS data with your photos, you'll need to follow three main steps:
- Synchronization: Before you head out, ensure that your camera’s clock is synchronized with your phone’s time. Camera clocks can drift, so while a few seconds is acceptable, I prefer to keep it within a few minutes. Be mindful of time zones and daylight saving changes.
- Tracking During Your Walk: Use a tracking app, such as All Trails or Garmin, to log your GPS location during your hike. Many fitness apps can connect to GPS watches, and there are also free apps that generate GPS track files (.gpx). This process captures your route and uploads it to the cloud.
- Importing Data into Lightroom: Once home, download the GPS file from the service you used and import both the file and your photos into Lightroom Classic. By matching the timestamps, Lightroom will edit the photos’ metadata to include the GPS location. Voilà!
Here’s an example from a hike I took last year at Gunpowder Park in Maryland, which is a lovely spot, by the way.
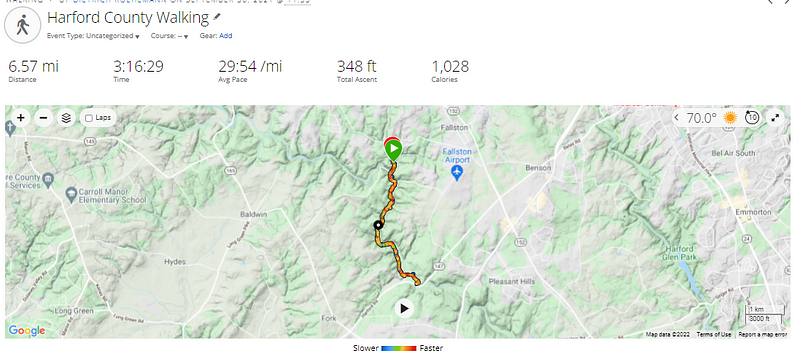
Section 1.2: Exporting Your GPS Track
After recording my hike with my Garmin watch, I exported the .gpx file. The process varies by service, so save the file in an accessible location.
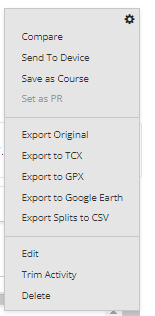
In Lightroom, navigate to the “Map” menu and upload your .gpx file, referred to as a "Tracklog" in the software.
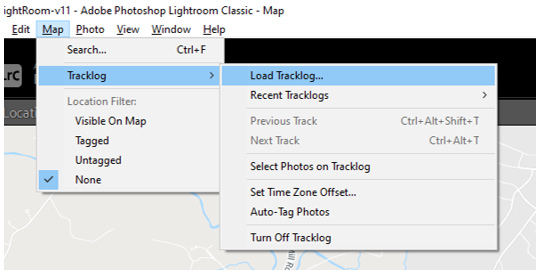
The map will illustrate your route, similar to how it appeared on my Garmin device.
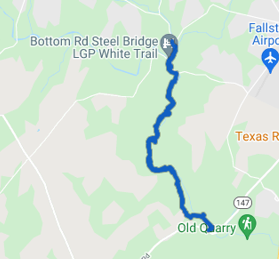
Section 1.3: Tagging Your Photos
For the final step, import the photos from your hike into Lightroom and select them. Use the same Map menu option as before and choose “Auto-Tag Photos.” You’ll witness a seamless process as Lightroom correlates the timestamps of the photos with the GPS track, linking them to specific locations on the map.
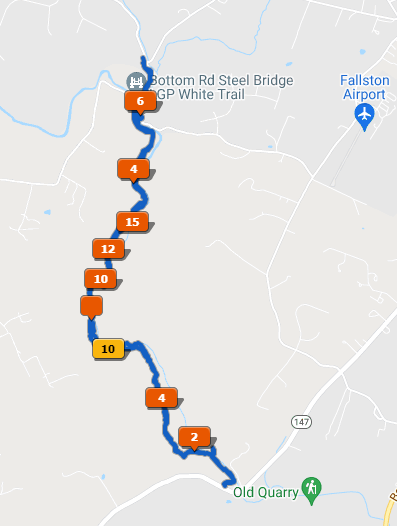
Now, the GPS coordinates are permanently added to each file's metadata, ensuring that this information remains accessible.
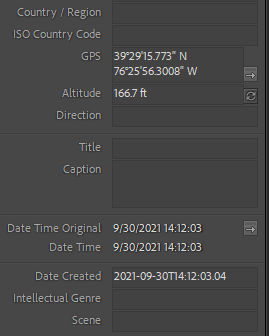
In an instant, your photo is geotagged! While the accuracy of location data can vary depending on GPS reception, especially in mountainous areas, it’s certainly better than having no data at all.
And that’s it!

Chapter 2: Video Resources for Enhanced Learning
To further assist you in mastering the geotagging process, here are some helpful video resources.
This video walks you through the geotagging process in Lightroom, providing visual guidance and tips.
Learn how to manually add GPS data to images in Lightroom Classic, ensuring your photos are accurately tagged.